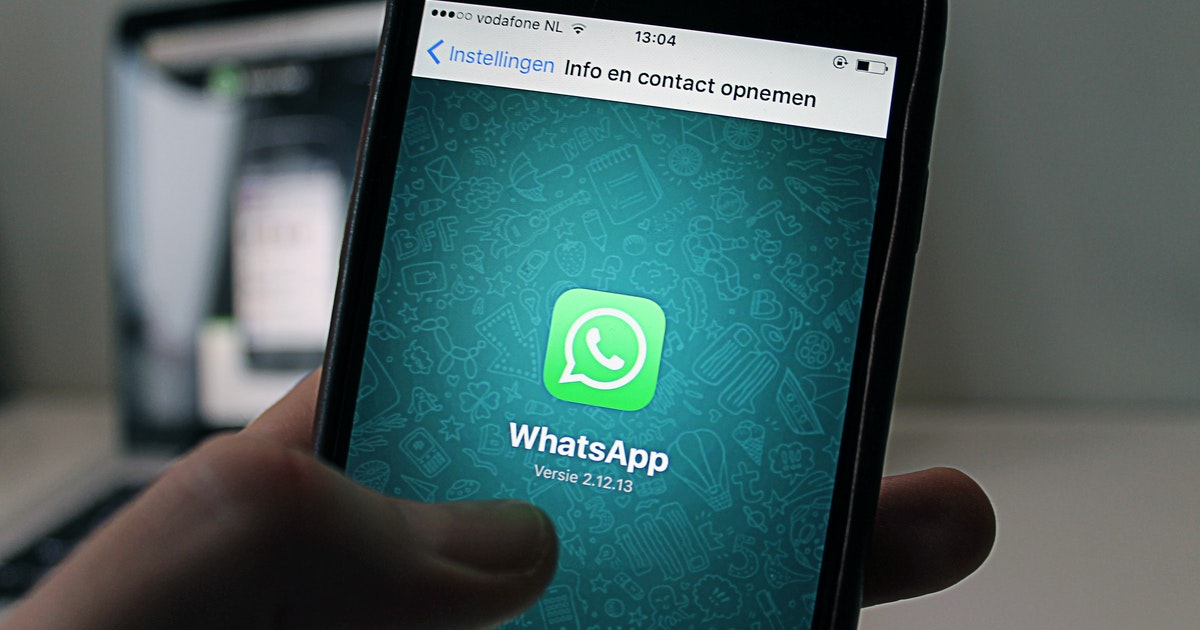You bought an iPhone and, with the new device in hand, you think: now, how to backup WhatsApp on iPhone quickly and easily?
How to transfer data quickly and easily from the old device to the new one?
We currently store a lot of important data on our devices, and it doesn’t matter if you have an iPhone and bought an Android, or if you just got your brand new iPhone 13.
With this all-in-one software, data transfer is just a click away!
And, if you only need to backup part of WhatsApp conversations and export it directly to the computer, but you can’t imagine how to do it, the best solution is Tenorshare iCareFone Transfer.
Tenorshare iCareFone Transfer is a complete software, compatible with Windows and Mac and that allows, in addition to transferring files and WhatsApp conversations, backing them up to your computer to restore your mobile data whenever you want.
It allows you to transfer photos, videos, messages, contacts, and music from iPhone to computer without limitation, plus you can keep backups up-to-date and restore data without worrying about losing important information.
1. Main features
If you are looking for the best option to recover your data and backup WhatsApp chats on your iPhone, look no further.
With Tenorshare iCareFone Transfer you will be able to:
- Easily transfer data from WhatsApp and WhatsApp Business to Android and iOS.
- With just 1 click, backup or restore WhatsApp / WhatsApp Business (iOS and Android) and Kik / LINE / Viber / WeChat (iOS only).
- Export WhatsApp and WhatsApp Business message and link backups to HTML.
- Download and Restore WhatsApp Backup from Google Drive to iPhone new
- Transfer LINE from Android to iPhone using Google Drive New
In addition to all these features, Tenorshare iCareFone Transfer is compatible with iOS/iPadOS 15 and Android 12.
Supports transfer of WhatsApp and WhatsApp Business messages and attachments, including videos, images and files between Android & iOS, Android & Android, iOS & iOS without any limitations (Latest iOS 15 included).
This is the fastest way to transfer, backup and restore your WhatsApp & WhatsApp Business data.
2. How to use Tenorshare iCareFone Transfer
First, download the tool on your PC and provide the requested permissions.
With Tenorshare iCareFone Transfer installed, watch the video below and then follow our description.
On the side toolbar, click “Backup”.
Do not disconnect the device and wait for the process to complete. The transfer time will depend on the size of the files.
Finally, a completed backup confirmation window will appear and you can view or restore it.
1. Backup WhatsApp from iPhone to Google Drive
With operating systems managing your backups in different ways, does making transferring files from iOS to Android seem impossible?
With Tenorshare iCareFone Transfer your problems are solved!
- Create a backup of your conversations.
- You can select all or just the ones you want by opening your WhatsApp on your iPhone.
- Choose the conversation, click on “More…” and then select “Export conversation”.
- At this point, you can choose whether or not to attach photos, videos and audio.
- Then select “Send Email” and enter your own email.
- Finish by clicking on “Send”.
However, here is an important caveat, using this option, it will not be possible to later restore these conversations on your cell phone or open them in the WhatsApp application. The conversations, saved in text formats, will be stored in your email box or Google Drive and can be accessed using a text reader such as Google Docs or Notes, for example.
2. Backup iPhone without using iTunes
If you don’t like to use iTunes to backup WhatsApp, understand how to backup iPhone in 03 other ways.
However, the best alternative is undoubtedly Tenorshare iCareFone Transfer.
After all, in addition to performing backups, with this independent software you can easily transfer files from your iPhone, iPad or iPod to your computer.
Check below the step-by-step guide to backup WhatsApp on your iPhone:
- After downloading and installing Tenorshare iCareFone Transfer on your computer (Windows or Mac), open the software and connect your iPhone to PC via USB cable.
- On the home screen click on “Backup & Restore” and a screen with all file options will open. Leave everything selected for full backup, or select just the files you prefer, as per your need.
- After that, select the folder where the backup will be saved, and then click Backup.
- Once completed, Tenorshare iCareFone Transfer will display two file preview options:
- View Backup Data: where you can see the saved data
- View list of backups: where you can see a list of all backups made with the possibility of removing or restoring any of them.
3. Transferring WhatsApp data between Android and iPhone
As mentioned at the beginning of the article, Tenorshare iCareFone Transfer is a complete software that even allows you to transfer Whatsapp data between Android and iPhone.
Follow the step-by-step below:
- First open the tool on your computer and connect the two devices to the PC via the USB cable. In the left side menu click on “Transfer” and a pop-up will appear. Click “yes” to proceed. Important: If your device is Samsung, you may need to enable USB debugging on your device.
- The next step will be to backup WhatsApp data on your source device as per the software instructions. Wait for the data transfer until the process is complete.
- After finishing, you will be asked to verify WhatsApp on the source device, for data transfer security.
- Enter the data as requested, wait for the verification code to be sent to your source device and click “continue”.
Important: The WhatsApp account on your source device may be disconnected during the verification process. To successfully verify, do not log in again. - Once you receive the 6-digit code on your device, fill in the details in iCareFone and click “Verify”.
- With the scan completed, your device will automatically proceed to the next step, generating data that will be restored to the target device.
- It is very important to make sure of two things before restoring data:
– Connection: your iPhone device needs to be connected to WhatsApp for the data to be visible
– Space: make sure there is enough space on the target device. - With everything confirmed, select “Logged in”.
- To restore data on your iPhone, turn off “Find My iPhone” and follow the onscreen instructions to continue. Now be patient as this step depends on the size of the data to be restored.
- At the end of the process you will see the screen below and you can share whatever you want.
When the whole process is finished, your target device will restart.
4. Conclusion
Finally, after all the explanations of the features of the tool, it is easy to check how many options and how easy the process is to backup WhatsApp on iPhone using Tenorshare iCareFone Transfer.
Compatible on any iOS device including the latest iOS 15 and latest iPhone 13/13 Pro.
In a single software, you guarantee several features that can save you from problems in case of data loss, whether due to damage to your device or for backups that have not been carried out.